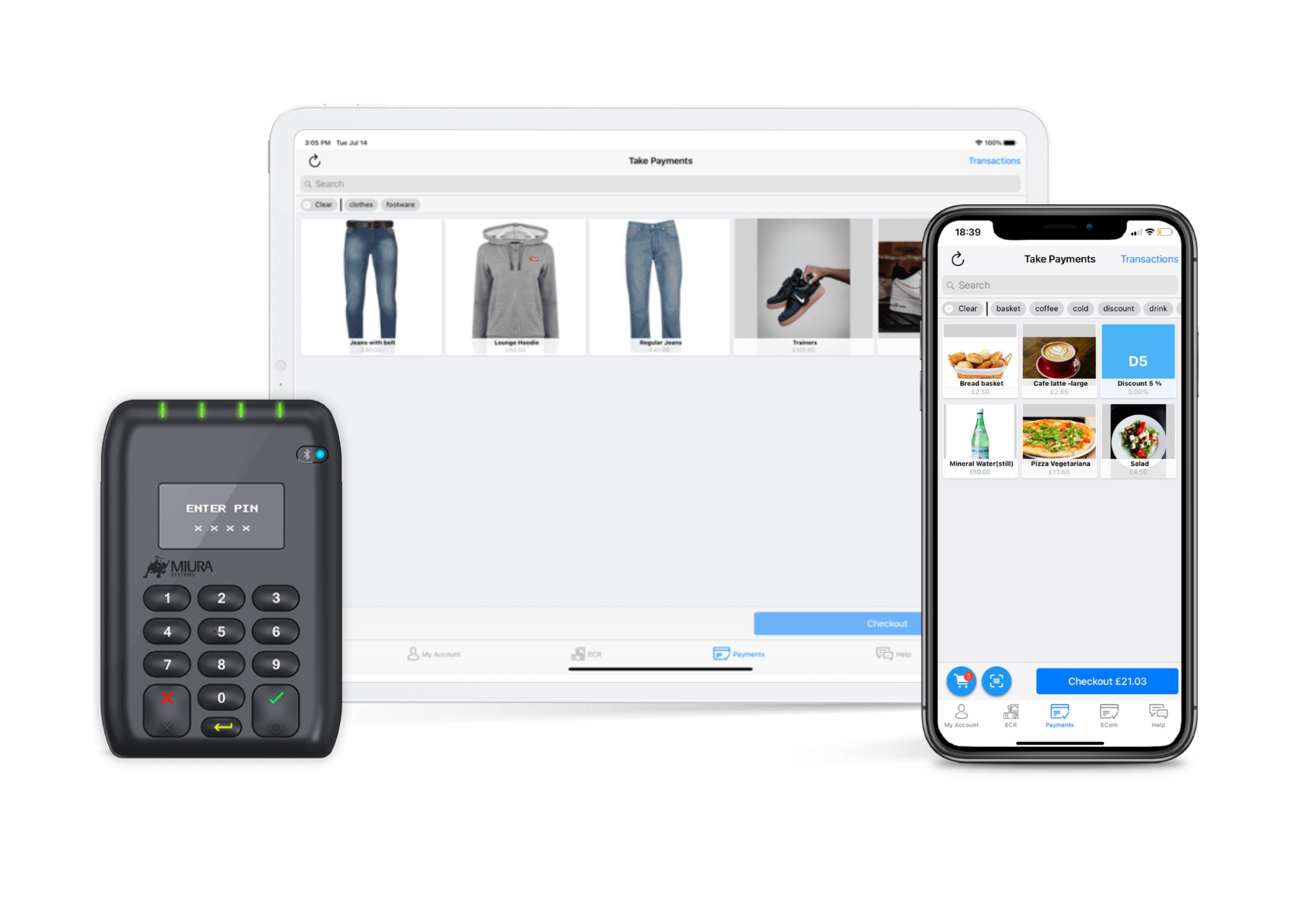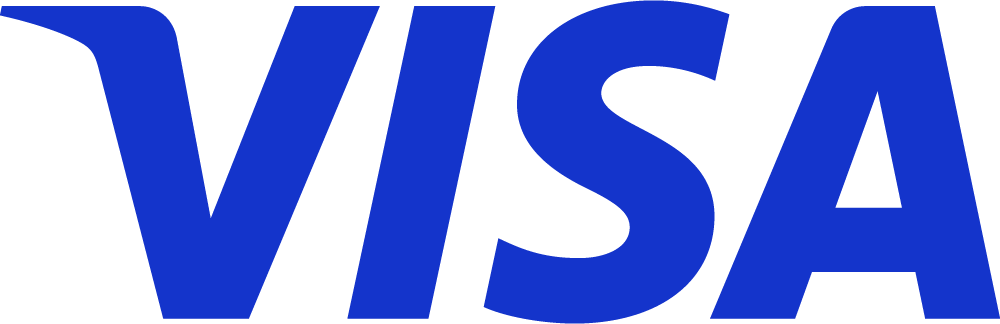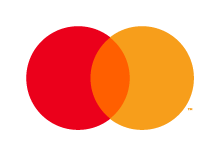Step 1: Download our app CardAlpha on your smartphone or tablet device (Apple or Android device)
Step 2: Select “SIGN UP” and provide your basic details.
If you operate as a Limited Company, we will require few details about yourself and your business including address, beneficial owner details, director's details etc. The App automatically connects to Companies House database to extract all available information to save you the hassle of entering details.
You can also apply as a Sole Trader by selecting that option from within the App.
Step 3: Provide necessary financial details.
We will require your anticipated or actual card volumes per month, ticket size of a typical card transaction, your annual sales turnover, etc. We will also ask you to provide details of a bank account where card settlements can be made. We will use this account for setting up a direct debit instruction for the purchase of the card reader. We will share with you the details of the card reader to be purchased by you, the applicable price and also the price for processing card payments. This is based on the information shared by our merchant acquirer, Bambora. You will be asked to enter bank account details twice for these both purposes, once for Bambora, our merchant account provider; and the other for Go Cardless, for direct debits.
Step 4: Our merchant partner, Bambora, will verify your details for account approval.
Once all the above details are collected, we will pass on your application to Bambora, which will perform underwriting and Anti Money Laundering checks against your application. They generally revert back within 48 hours with the status update. If your information is sufficient and valid, you will receive a contract from Bambora. Kindly confirm this contract and upload your identity proof and residence proof as per their instructions.
Step 5: Sit back and relax. We will dispatch your card reader (Miura M10) to your business address.
Once you receive the terminal , you can start using the point of sale system, and the card reader to process sales transactions.